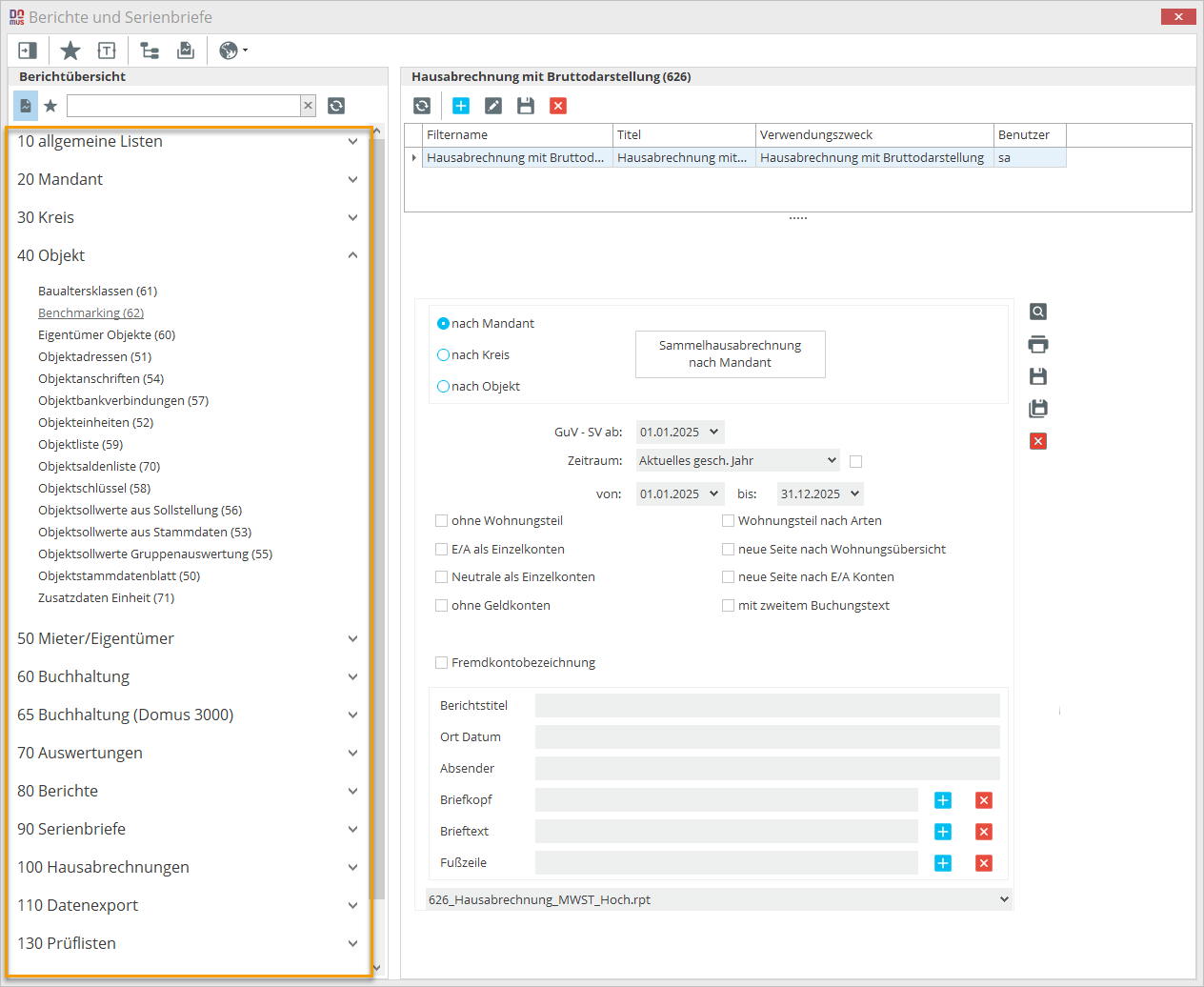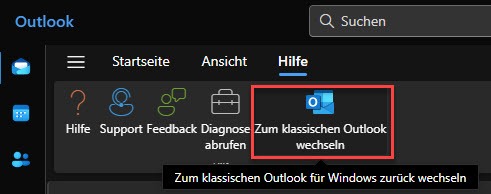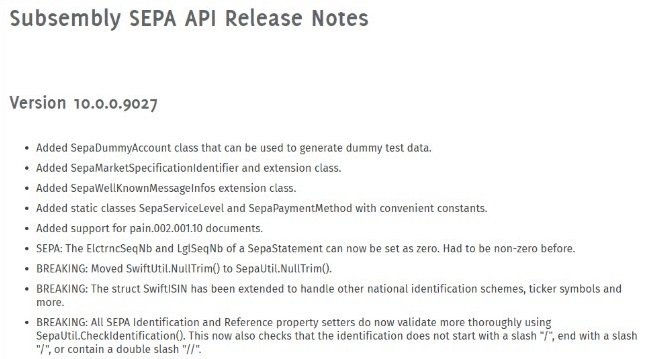Redaktion: Andreas Utzinger
DOMUS 4000 Tipps &Tricks: Erstellung von Word Vorlagen
1. Tabellen anstelle von Tabstopps
Vermeiden Sie Tabstopps, nutzen Sie stattdessen Aufzaehlungen oder noch besser Tabellen, so bleiben Ihre Texte auch bei automatischen Zeilenumbruechen ordentlich strukturiert.
Don´t:
Do (Layout-Vorschlag):
Verwenden Sie beispielsweise wie im Vorschlag eine zweispaltige Tabelle. In die erste Spalte setzen Sie die Platzhalter fuer die Nummerierung des Tagesordnungspunktes, in die zweite Spalte fuegen Sie die restlichen Daten ein.
In der Vorlage wird Ihre Tabelle eine Hoehe wie im Beispiel annehmen. Lassen Sie sich davon nicht beirren. Die Tabellenhoehe ist standardgemaeß dynamisch und passt sich den Zelleninhalten an. Fuer den Platzhaltertext ist in der Vorlage eben mehr Platz notwendig als fuer die eigentliche Nummerierung.
Das Ergebnis koennte somit wie folgt aussehen:
Weitere Tipps zu Tabellen:
- Richten Sie Ihre Nummerierung der Tagesordnungspunkte rechtsbuendig aus. Dies sorgt bei TOP-Anzahl > 10 fuer ein schoeneres Bild.
Nutzen Sie die Tabelleneigenschaften um einen Zwischenraum zwischen Ihren Zellen/Zeilen hinzuzufuegen oder zu entfernen:
Dies sorgt dafuer, dass die Zeilen nicht zu sehr aneinanderkleben. Ein bisschen Freiraum tut dem lesenden Auge gut.
Tabellen fuer das Seitenkopf-Layout verwenden
Nutzen Sie fuer die Gestaltung Ihrer Briefkoepfe Tabellen mit fester Hoehe anstelle von schwebenden Textfeldern. Verwenden Sie diese Tabellen auch zum Positionieren des Adressblocks. Durch die feste Groeße koennen Sie so auch verhindern, dass der Inhalt bei Briefen mit auslaendischer Anschrift (da moeglicherweise mehr Zeilen im Adressblock) verschoben wird.
Vorschlag:
Darstellungsvorschlag fuer die wichtigsten Eckdaten der Einladung mit Hilfe von Tabellen:
2. Absaetze formatieren
– Funktion „Nicht vom naechsten Absatz trennen“
Nutzen Sie diese Funktion in Word um zum Beispiel Überschriften von Tagesordnungspunkten mit Ihrem nachfolgenden Text zu verknuepfen. Somit verhindern Sie ungewuenschte Seitenumbrueche zwischen Überschrift und Inhalt.
Klicken Sie hierzu an einer beliebigen Stelle mit der rechten Maustaste innerhalb der Überschriftzeile, waehlen Sie anschließend [Absatz…] und wechseln Sie zum Reiter [Zeilen- und Seitenumbruch]. Dort setzen Sie ein Haekchen bei [Nicht vom naechsten Absatz trennen]:
– Funktion „Diesen Absatz zusammenhalten“
Diese Funktion hilft Ihnen Seitenumbrueche innerhalb eines Absatzes zu unterdruecken.
Beispiel mit deaktivierter Funktion [Diesen Absatz zusammenhalten]:
(Seitenumbruch mitten im Absatz)
Beispiel mit aktivierter Funktion „Diesen Absatz zusammenhalten“:
(Seitenumbruch nur zwischen einzelnen Absaetzen)
– Einzuege & Abstaende statt Zeilenschaltungen
Vermeiden Sie zur Schaffung von Zwischenraum mehrere Zeilenschaltungen zu machen. Nutzen Sie hierfuer stattdessen die Funktionen fuer Absatzabstaende. Dies hilft, dass die vorgenannten Funktionen wie [Absaetze zusammenhalten] besser greifen. Ein weiterer Vorteil besteht darin, dass Abstaende dann nur gemacht werden, wenn der entsprechende Absatz auch wirklich existiert. Folgendes Beispiel soll dies verdeutlichen:
Ausgangssituation: Zu einigen Tagesordnungspunkten in der Einladung zur Eigentuemerversammlung existieren Antraege von Wohnungseigentuemern. Diese sollen mit etwas Abstand zum Inhalt des TOPs dargestellt werden:
Im ersten Beispiel wird dies mit zwei Zeilenschaltungen geloest.
Ergebnis à nach jedem Inhalt werden zwei Zeilenschaltungen eingefuegt:.
Im zweiten Beispiel wird ein Absatzabstand vor (24 Pt.) angewendet.
Rechte Maustaste auf den entsprechen Absatz (in unserem Beispiel bei „AntragData_Ueberschrift“) à Absatz… à Reiter Einzuege und Abstaende
Ergebnis à ein Abstand zum Inhalt wird nur dort sichtbar wo Antraege existieren
3. Weitere Hilfs-Funktionen
Word bietet zusaetzlich kleine Kniffe, die Sie moeglicherweise noch nicht kennen, manchmal doch sehr nuetzlich sein koennen. Einige davon finden Sie in folgender Liste:
| Geschuetztes Leerzeichen | Mit der Tastenkombination STRG-Shift-Leertaste erzeugen Sie in Word ein geschuetztes Leerzeichen. Das bedeutet dass Word an der Stelle, wo Sie ein geschuetztes Leerzeichen setzen, keinen Zeilenumbruch macht. |
| Geschuetzter Bindestrich | Ähnlich wie bei Leerzeichen gibt es auch den geschuetzten Bindestrich, welcher ebenfalls Zeilenumbrueche unterbindet. Das Tastenkuerzel hierfuer ist STRG-Shift-Minuszeichen |
| Zeilenumbruch (kein neuer Absatz!) | Einen Zeilenumbruch (neue Zeile), der keinen neuen Absatz einleiten soll, erzeugen Sie mit Hilfe der Tastenkombination Shift-Return/Enter |
| Seitenwechsel/Seitenumbruch erzwingen | Um einen Seitenwechsel bzw. Seitenumbruch im Dokument zu erzwingen nutzen Sie das Tastenkuerzel STRG-Return/Enter |
PDF-Dokument zum Blog-Beitrag hier herunterladen


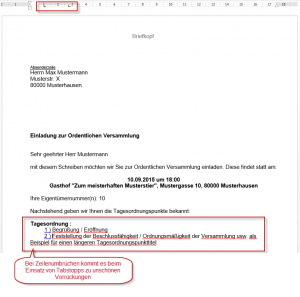
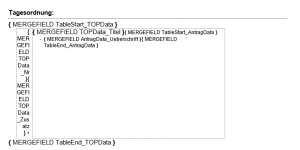
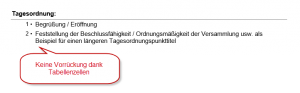
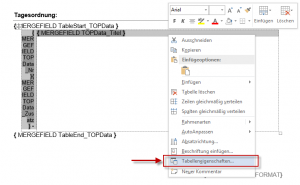
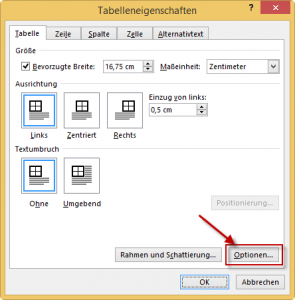
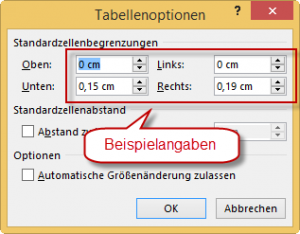
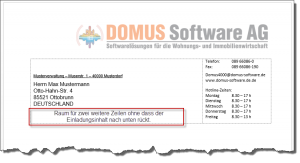
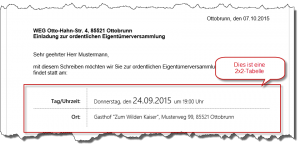
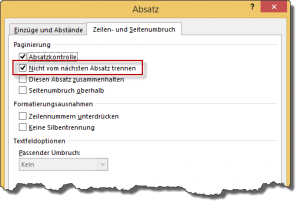


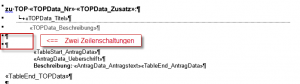
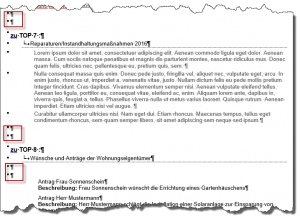
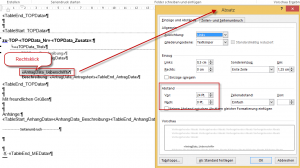
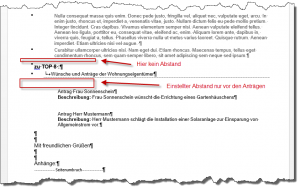

 Artikel teilen
Artikel teilen